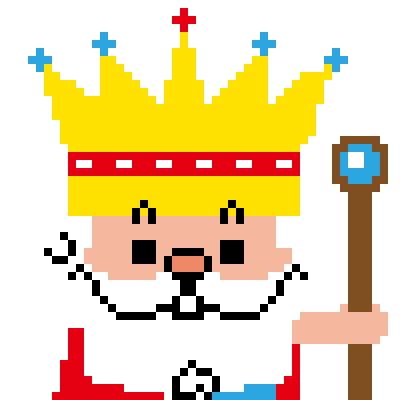Macと言えば、みんな大好きジューシーな肉汁があふれ…ではなく、Apple社が開発・販売しておるパーソナルコンピュータ「Macintosh」、通称Macのことじゃ。
そんなMacに初めからインストールされておる「Automator - オートメーター」というソフトを知っておるか?
Automatorは日々、繰り返し行っている業務や作業をロボットが変わりにひたすらやってくれるといった画期的なソフトなのじゃ。
今回はそんなAutomatorの使い方や簡単なアプリの作成方法などを紹介するぞ!
Automatorとは?
「Automator - オートメーター」とはWikipediaによると、「ワークフロー構築ソフトウェアである」とあるが簡単に言うと、普段行なっている作業を自動化するためのソフト(アプリケーション)じゃな。
例えば、とあるフォルダにある画像ファイルのみを抽出したり、選択した大量のファイルをリネーム(名前を変更)したりといった単純作業はAutomatorの最も得意とするところじゃ。
実際にAutomatorを触ってみよう
では具体的にAutomatorで何ができるのか実際の画面に触れながら説明するぞ。
まずアプリケーションフォルダにあるAutomatorを開いて、メニューから「ファイル」-「新規」と選ぶと次のような画面が現れるはずじゃ。
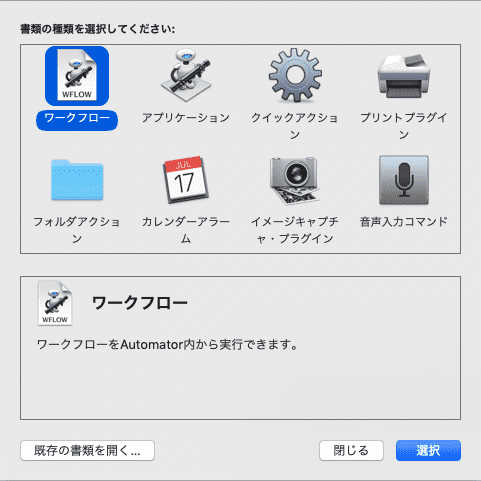
- 1.ワークフロー
- 2.アプリケーション
- 3.クイックアクション
- 4プリントプラグイン
- 5.フォルダアクション
- 6.カレンダーアラーム
- 7.イメージキャプチャ・プラグイン
- 8.音声入力コマンド
という8つのメニューがあるがここでは「1.ワークフロー」をメインに話を進めるぞ。
ワークフローのアイコンを選択、すると下記のような画面となる。

一番左のライブラリの中には、自分のパソコンにインストールされているソフトのAutomatorアクションが表示される。
ここでは普段からよく使うであろう「ファイルとフォルダ」を選択してみるぞ。
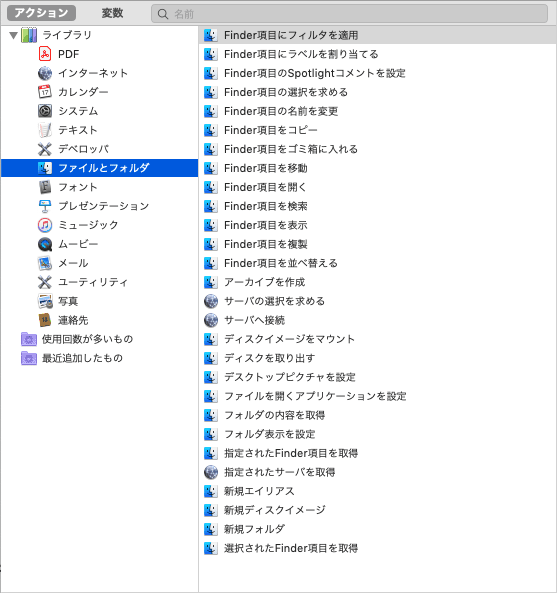
すると選択された項目に関するアクションの一覧が表示される。
その中の「選択されたFinder項目を取得」を選んで右の枠内にドラッグしてみるのじゃ。
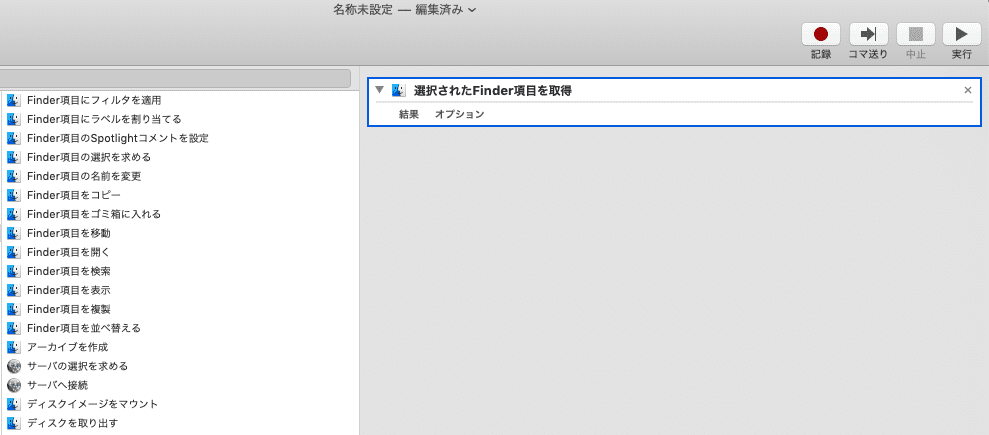
これは、デスクトップ上で選択されたファイルやフォルダなどの項目をAutomatorで取得するアクションじゃ。
試しに、デスクトップ上のファイルを選択した状態でAutomator右上の実行ボタンをクリックしてみるのじゃ。
何やら緑のチェックがついたと思うのじゃが、その右の結果という文字をクリックしてみると…

デスクトップで選択したファイルが表示されていれば成功じゃ。
Automator ではこうやって選択されたデータやファイルを受け取り、次のフローに繋いでいくといった具合で
処理をしていくのじゃ。では次の項目では実際に簡単なアプリを作ってみるぞ。
Automatorで簡単なアプリを作ろう
先ほどは、ワークフローでの進め方を解説したが、ここからは簡単なアプリを作成しようと思う。
作成するアプリは上記でも述べたが選択したフォルダ内のファイル名を一括で変更するというものじゃ。
次のフォルダの中にあるファイルの名前を一括で変更&連番にできれば完成じゃ。

では始めるぞ!!
Automatorを開き、メニューから「ファイル」-「新規」と進み、「アプリケーション」を選択するのじゃ。

1.ワークフローの時と同じような画面が現れるので、左メニューの「ファイルとフォルダ」から「フォルダの内容を取得」を右スペースにドラッグ&ドロップ。
2.次に同じ「ファイルとフォルダ」内から「Finder項目を並び替える」を右スペースに。
このアクションは選択されたファイルの並び順を変えることができる。並び替えの基準を選び、昇順か降順を選ぶのじゃ。
ここでは名前基準の昇順で設定するぞ。
3.次に「ファイルとフォルダ」内から「Finder項目の名前を変更」をドラッグ&ドロップ。
すると、
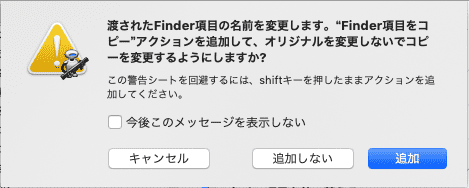
のようなダイアログがでるはずじゃ。
これは、選択されたオリジナルファイルを残したまま、コピーを作りそちらに変更を加えるアクションを追加するかしないかというダイアログじゃ。
ここではオリジナルを残したいので、追加を選択するぞ。
「Finder項目をコピー」と「Finder項目の名前を変更:日付または時刻を追加」というアクションが追加される。
「Finder項目をコピー」から保存先を選択し、新しいファイルの保存先を設定。ここでは「images_new」というフォルダを作成した。

次に「Finder項目の名前を変更:日付または時刻を追加」内の設定じゃ。上のセレクトボックスで「連番付きの名前にする」を選択。
「番号の追加先:」から「新しい名前」を選択。項目名を「new」としたぞ。
最後に「すべての番号を〜」のチェックボックスをオンにし、一応アプリは完成じゃ。以下の画面になっておればOKじゃ。

あとはこれをわかりやすい名前をつけて保存するのじゃ。ここでは「リネーム.app」で保存。
いよいよ、アプリを使ってリネームをやってみようと思う。
上記で紹介した「images」フォルダ内のファイルをリネームしてみるぞ。
「images」フォルダを選択し、「リネーム.app」にドラッグアンドドロップしてみるのじゃ。

すると「images_new」フォルダにリネームされたファイルが連番で保存されているはずじゃ。

とまぁ、こんな感じで簡単なアプリを作ることができるのがAutomatorの強みじゃ。
今回は単純なアプリじゃったが、様々なアクションを組み合わせれば、もっと高度なこともできるし、マウスでクリックした箇所を記録し、それを自動化することもできる。
普段から同じことを繰り返し作業をしている者は一度Automatorを試してみるのは如何かのう。
今まで時間がかかっていた仕事が、一瞬のうちに終わらせたり、お昼休み前に作業をさせておけば休憩が終わる頃には作業が終わってるかも知れん。
うまく使えば1.5人分の仕事はできるかもしれんのフォッフォッフォッ!